(▶LINK)
편집하고자하는 시퀀스에 타임랩을 위치시키고
Ctrl+T를 눌러서 타이틀러를 생성
바로윗줄 비디오2에 복붙해둔다. (=클립복제)
왼편의 Effect 탭에서 >> Gaussian Blur를 마우스로 끌고와서
Blurness의 수치를 올려주면 영상이 뿌옇게 된다.
비디오2 트랙을 선택하고
왼쪽 Effect탭에서 TrackMatteKey(=트랙 매트 키)를 찾아서
비디오2 트랙으로 Drag&Drop 해준다.
...
...
두개가 합성되면서 원이 있는 부위만 모자이크 처리된다.
이제 모자이크위치를 원하는 곳으로 조정하고 싶다면
2. 모션버튼을 눌러준다.
3. 영상속 모자이크 위치를 마우스좌클릭으로 옮겨준다.
4. 영상을 멈춰가면서 position의 스톱워치 아이콘을 눌러주면서 KeyFrame을 적용시킨다.
(이제 영상속에서 모자이크가 움직이게된다.)
Vegas Pro에서의 모자이크 처리는
일단 Ctrl+Shift+Q 로 미디어트랙을 추가한다. (Vegas Pro 11기준)
(Vegas Pro 16에선 Ctrl+Shift+R이다.)
그리고 모자이크 넣고자 하는 트랙을 클릭후 U를 눌러줍니다. 그렇다면 오디오 트랙과 묶여있던 미디어 트랙이 분리됩니다.
(U = UnGroup)






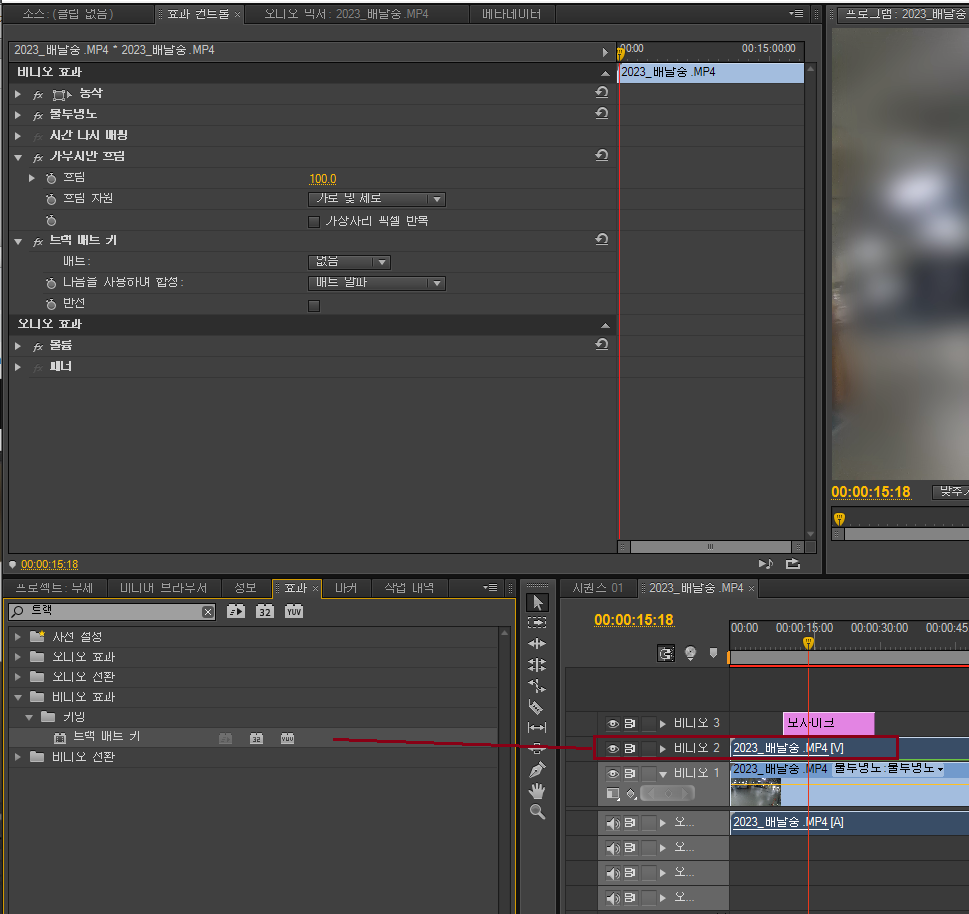






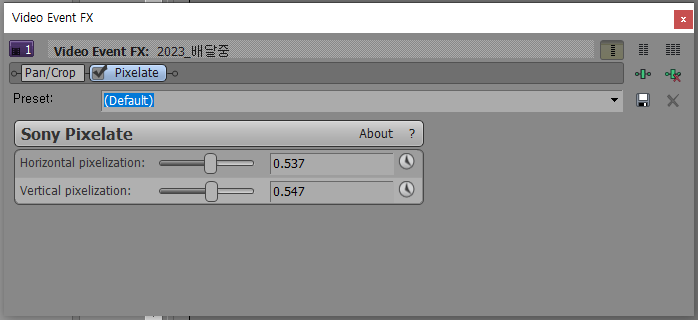




댓글 없음:
댓글 쓰기